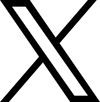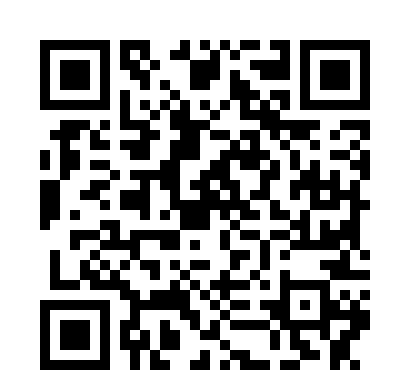Google ドライブ(バックアップと同期)が2021年10月から新しくなり「パソコン版 Google ドライブ」に移行するらしい。
少し前から毎朝パソコンを立ち上げる度に、ディスプレイにペロンペロンと予告みたいな感じの通知が来ていて鬱陶しかったのだが、昨日か今朝あたりから、ついに切り替えができる旨の通知に変わったので、先ほど思い切って新しい「パソコン版 Google ドライブ」に切り替えてみた。
そこで今回は、これまでの Google ドライブである「バックアップと同期」から「パソコン版 Google ドライブ」に実際に切り替えて、数時間使ってみての使用感を、私が触ってみた範囲内で語っていく。
私が自分で使う範囲、興味のある範囲での認識なので、言及が偏ることになるが、参考になる人もいるだろうと思い書き残しておくことにする。
このページの筆者の永井についてはこちら。
2種類の同期の仕方が登場。どっちを選ぶか
「パソコン版 Google ドライブ」では
・ファイルをストリーミングする
・ファイルをミラーリングする
↑という2種類の同期のさせ方が選べるようになったようだ(マイドライブの同期オプションで選択することができる)。
どっちを選ぶかだが、何が違うかと言うと、ざっくり言うとローカル(パソコンのハードディスク)にファイルを保存するかしないかだ。
私はストリーミングの方を使うことにしたので、このページでは「ファイルをストリーミングする」で使用する場合について語っていく。
なぜミラーリングのほうは使わないことにしたかと言うと、どうやらミラーリングの方はクラウド上のすべてのファイルをローカルに保存し、ローカルとクラウドの両方の全ファイルが同期されていくことになるらしいからだ。
私の Googleドライブ の容量は2 TB で、今 600 GB くらいのファイルを置いているのだが、パソコンのシステムドライブは500 GB 弱の SSD である。
つまり全部保存されるとパンクしてしまうのだ。
ミラーリングの方では同期するフォルダしないフォルダを選べないようだったので(違ってたらごめんなさい)、消去法でミラーリングは無しになった、というわけである。
マイドライブをエクスプローラーで直接開けるようになり、ローカルにファイルを保存する必要がなくなった
さて、「ファイルをストリーミングする」の同期形式の方だが、「バックアップと同期」から一番大きく変わったと感じたのは、エクスプローラー(ブラウザではなくフォルダを開くときのウィンドウのほう)で直接マイドライブを開いて編集できるようになったことだ。
つまりローカルにファイルを保存せずに、パソコン上のフォルダで(ブラウザでなく)Googleドライブにアクセスし、クラウド上のファイルを直で開けるようになったのだ(これがストリーミングということなのだろう)。
「バックアップと同期」ではローカルとクラウドの両方にファイルを置いて、その2つが常に同期して繋がっている、という感じで、ファイルを編集するときはローカルのファイルを開いて、それを更新したらクラウド上のファイルも同期して更新される、という仕組みであった(と私は理解しているが、違ったらごめんなさい)。
逆にローカルに置いていない(つまり同期していない) Google ドライブ上のフォルダやファイルを開くときは、ブラウザで Google ドライブにアクセスしてブラウザ上で開くか、ダウンロードして開くかという仕組みであった(と私は理解しているが、違ったらごめんなさい)。
このブラウザで Google ドライブを開くのが動作が遅くて使いづらいので、私は普段は使わず、非同期のフォルダにバックアップ用のファイルをアップする時にだけブラウザでのアクセスを使っていた。
これが、ブラウザではなく、普通にフォルダを開くのと同じようにマイドライブのフォルダをエクスプローラで開けるようになったのだ。
普通のフォルダのようにマイドライブにアクセスできるようになったのは便利になった点だと思う。
普通のフォルダでクラウド上のファイルを直接編集できるようになったため、「バックアップと同期」の時のようにローカルにファイルを保存しておく必要もなくなるので、パソコンのデータ保存量を節約することもできるわけだ。
便利になった一方、ファイルを開くのが重くなった
便利にはなったが良いことばかりでもなさそうだ。
ローカルに保存せずクラウドのファイルに直接アクセスして開くということは、ファイルを開くたびにいちいちダウンロードしているということだろう。
当然そのダウンロードしている時間の分だけ、ファイルを開くのがほんのちょっと遅くなるようだ。
ローカルのファイルなら一瞬で開くのに慣れていた私には、ほんの数十バイトのメモ帳を開くだけでも一瞬引っかかるような感じがするのがなんとも気持ち悪く、結構なストレスに感じた。
Windows 8から Windows 10になった時も似たような重さを感じたもので、「あー、なんかまた重く(遅く)なったな」というのが正直な感想である。
ローカルに保存してスピードを上げることもできる
この一瞬の遅れが嫌なので、「バックアップと同期」の時のように、「ローカルにも保存しつつクラウド上のファイルと同期している」状態にできないかと思ったら、どうやらそれもできるらしいことがわかった。
Googleドライブにあるフォルダやファイルを右クリックして
オフラインアクセス > オフラインで使用可能にする
↑にチェックを入れると、「バックアップと同期」の時と同じ状態にできるようだ。
ミラーリングのように全部のファイルを保存するのではなく、ファイル単位、フォルダ単位で設定できるので、私にはミラーリングよりもこちらの使い方のほうがあっている。
なのでこれをうまく使って、頻繁に使うフォルダはこの「オフラインで使用可能にする」にチェックを入れておいて、ローカルに置いておく必要のないバックアップデータなどはこれにチェックをつけずクラウド上にだけ置いておけば良い、という使い方(今までと同じ状態)ができるようだ。
ローカルの容量は食うが、ファイルを開けるスピード感がだいぶ違うので、これはオススメである。
Googleドライブフォルダがシステムドライブの外に出て独立したドライブ扱いになった=デスクトップを同期できなくなった
私は「バックアップと同期」の時はGoogleドライブ内の同期フォルダをデスクトップに指定し、デスクトップも常にクラウドにバックアップしていた。
不慮の事故でいつパソコンがオシャカになっても大丈夫なようにだ。
だがしかし、「パソコン版 Google ドライブ」ではGoogleドライブ内の同期フォルダをデスクトップに使う事ができなくなってしまった。
なぜなら、Googleドライブフォルダがシステムドライブ(Cドライブ)の外に出て、「Google Drive (G;)」という独立したドライブ扱いになってしまったからだ(Cドライブの容量をしっかり食っているので、理論上のセパレートだろうが)。
「バックアップと同期」の時はCドライブ内に保存されたフォルダをデスクトップとして読み込んでいたので問題なかったが、Google Drive (G;) 内のフォルダをデスクトップに指定してみると、パソコンを起動した時に「フォルダがありません」みたいになって(「パソコン版 Google ドライブ」がまだ立ち上がっていないからだろう)、タスクバーのカスタマイズが吹っ飛び、遅れてソフトが立ち上がってフォルダを読み込んでもデスクトップ上でのファイルの位置が再配置されてしまい、要するに使い物にならないのだ。
これは私にとっては非常に残念な改悪だ。
これにより、デスクトップが同期できなくなってしまったので、デスクトップにはファイルやフォルダの本体を極力置かず、同期フォルダからのショートカットで構成する使い方に変更せざるを得なくなった。
今後は一次的にデスクトップに保存したファイルも、なるべくこまめに同期フォルダに移動させる癖を付けねばなるまい。
しかも同期フォルダはデスクトップとは別ドライブなので、デスクトップから同期フォルダのショートカットにファイルをドラッグ&ドロップしても「移動」にならず「コピー」になるのだ。
なのでShiftを押しながらドラッグ&ドロップするか、右クリックで「移動する」を指定しなければならなくなった。
これもプチストレスである。
困ったものだ。
まだまだ触ってみないと、分からないことがいっぱいありそうだ。
ということで今回は、「パソコン版 Google ドライブ」を導入してひとまず数時間触ってみた時点での使用感を速報的に書いてみた。
「パソコン版 Google ドライブ」とはもうしばらく格闘が続きそうである。
これから触りながら、新しいことが分かってきたら随時更新していくとしよう。
▼次の記事もオススメ